
در دانشنامه های قبلی از سری آموزش های BitLocker، شما را با نحوه رمزگذاری درایو های غیر ویندوزی و اینکریپت حافظه های همراه مانند فلش و هارد اکسترنال آشنا کردیم. در این دانشنامه قصد داریم تا شما را با نحوه رمزگذاری درایو های ویندوز آشنا کنیم.
برای اینکریپت کردن یک درایو ویندوزی به صورت زیر عمل نمایید:
۱. در اکثر موارد جزء سخت افزاری به نام TPM بر روی مادربرد سیستم ها وجود ندارد و روشن کردن BitLocker روی درایو ویندوز خطا تولید می کند.
در صورتیکه بر روی سیستم شما TPM موجود باشد که در این مرحله وارد ویزارد رمزگذاری خواهید شد ولی در غیر این صورت میبایست مطابق دستورالعمل ذیل، TPM را به صورت مجازی فعال نمایید:
• جهت مشاهده فعال یا غیر فعال بودن TPM به صورت زیر عمل نمایید:
۱. وارد Control Panel سیستم خود شوید.
۲. بر روی BitLocer Drive Encryption کلیک نمایید.
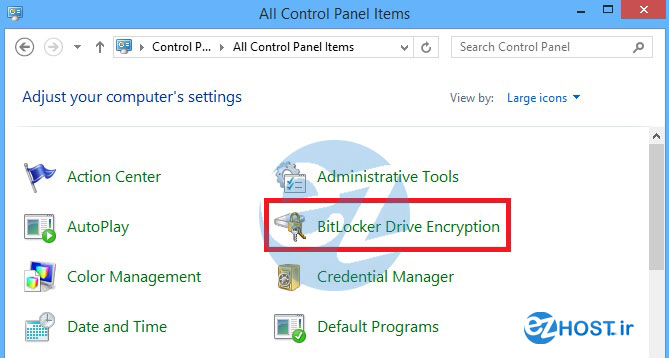
۳. از پنل سمت چپ، قسمت See Also، بر روی گزینه TPM Administration کلیک نمایید.
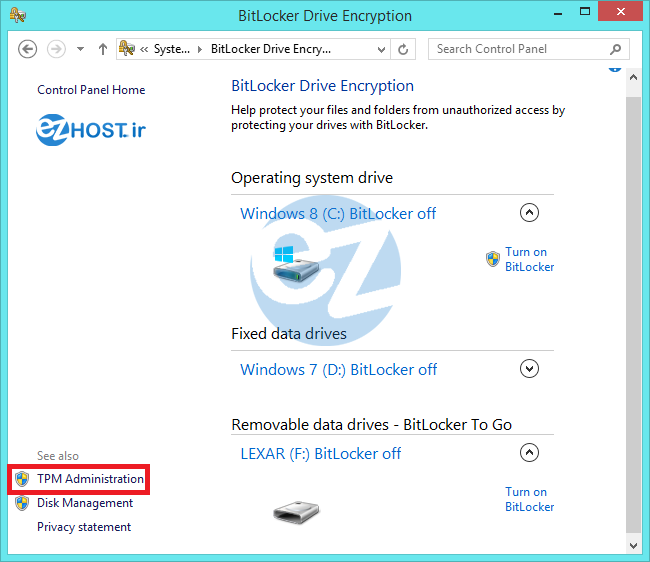
۴. صفحه ی Trusted Platform Module (TPM) Management on Local Computer برای شما باز خواهد شد.
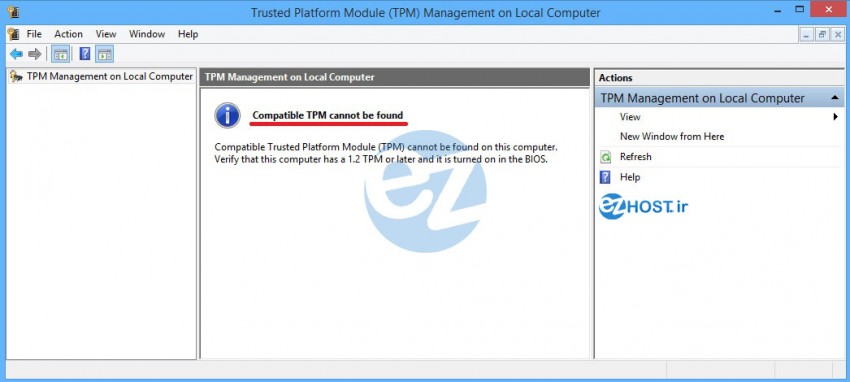
۵. در صورتیکه TPM به صورت پیش فرض فعال نباشد، با صفحه ای مطابق تصویر فوق مواجه خواهید شد.
۶. در این مرحله اگر TPM فعال نباشد، میبایست به سراغ مرحله بعدی و فعال سازی TPM به صورت مجازی بروید.
• جهت فعال سازی مجازی TPM به صورت زیر عمل نمایید:
۱. در این قسمت جهت فعال سازی مجازی TPM وارد Control Panel سیستم خود شوید.
۲. در نوار Search bar بالای صفحه کلمه Group را تایپ نمایید.
۳. در نتایج، قسمت Administrative Tools، گزینه ی Edit Group Policy را انتخاب نمایید.
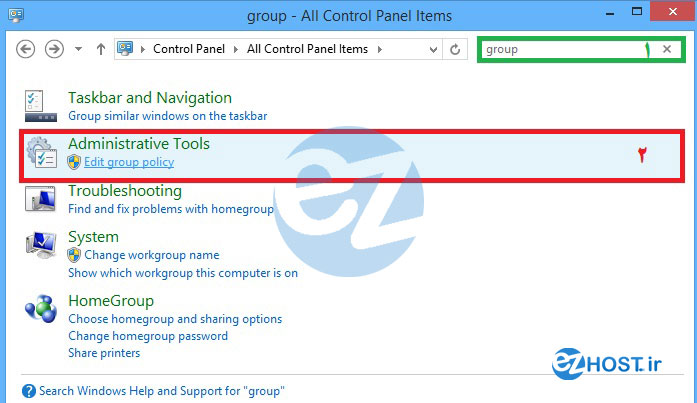
۴. در پنجره Local Group Policy Editor، پنل سمت راست، به ترتیب به مسیر ذیل بروید:
Computer Configuration-> Administrative Templates-> Windows Component-> BitLocker Drive Encryption-> Operating System Drives
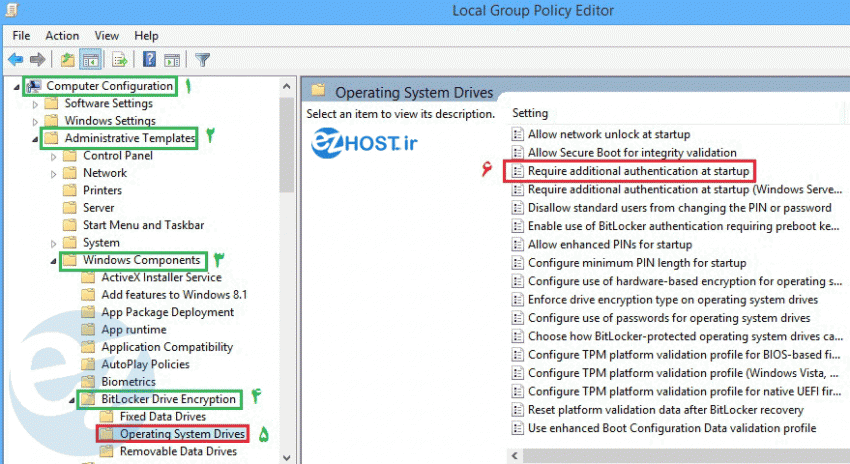
۵. در پنل سمت راست، بر روی گزینه Require Additional Authentication at Startup دابل کلیک نمایید تا تنظیمات آن برای شما باز شود.
۶. در پنجره ی باز شده، تنظیمات را از Not Configured به Enabled تغییر دهید تا قسمت Allow BitLocker without a Compatible TPM برای شما فعال گردد.
۷. سپس بر روی دکمه OK کلیک نمایید تا تنظیمات اعمال گردد.
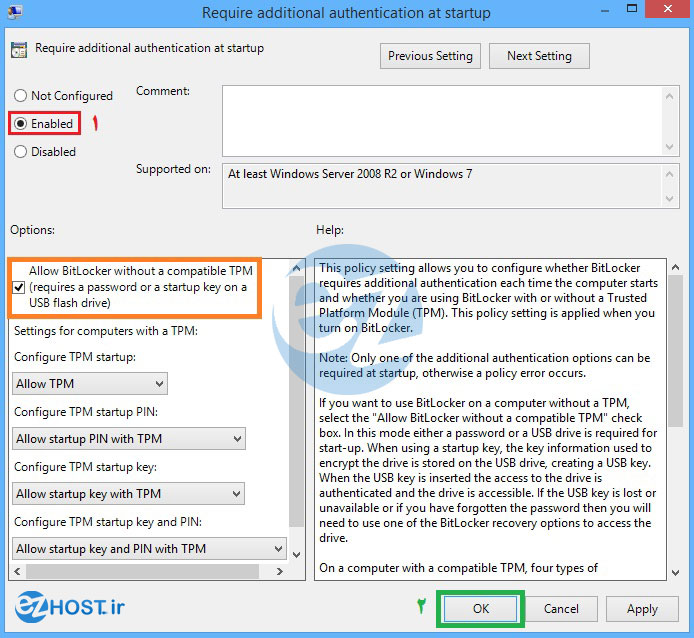
با این کار قابلیت TPM را به صورت مجازی و با کانفیگ خود سیستم عامل فعال می نماییم.
۲. در این مرحله می توانید به سراغ درایو C یا همان درایو ویندوز رفته و مراحل اینکریپت کردن را شروع نمایید.
۳. وارد My Computer شوید.
۴. بر روی درایو C کلیک راست نموده و گزینه Turn on BitLocker را انتخاب نمایید.
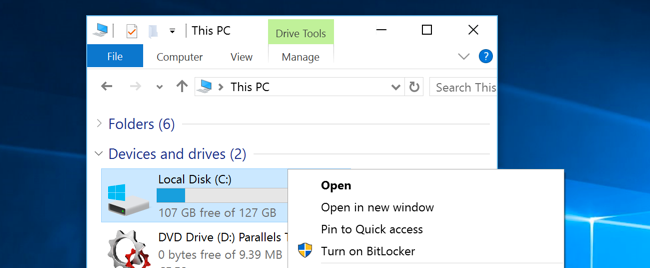
۵. در این مرحله BitLocker سیستم شما را بررسی نموده و در صورت عدم وجود مشکل اجرا خواهد شد. پنجره ای به شما نمایش خواهد داد حاوی پیغامی مبنی بر این که پس از این مرحله سیستم شما برای اینکریپت شدن آماده می شود. بر روی Next کلیک نمایید.
۶. در مرحله بعد نیز بر روی Next کلیک نمایید.
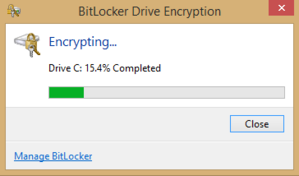 مابقی مراحل تقریباً مشابه اینکریپت سازی یک درایو غیر ویندوزی می باشد و می توانید از موارد ۸ تا مرحله ۱۱ آموزش مربوطه را مجدد دنبال نمایید.
مابقی مراحل تقریباً مشابه اینکریپت سازی یک درایو غیر ویندوزی می باشد و می توانید از موارد ۸ تا مرحله ۱۱ آموزش مربوطه را مجدد دنبال نمایید.
فقط در مرحله آخر و قبل از کلیک بر روی دکمه Start Encrypting، گزینه Run BitLocker System Check را غیر فعال نمایید. این گزینه برای بررسی پیش نیاز های سیستم هست و ضروری نمی باشد.
۱۲. در ادامه بر روی دکمه Start Encrypting کلیک نمایید.
۱۳. در این مرحله عملیات اینکریپت نمودن درایو آغاز می گردد و بنابر زمانبر بودن آن ممکن است تا چند ساعت به طول انجامد. پس میبایست منتظر بمانید!
۱۴. پس از اینکریپت شدن به صورت کامل با پیغامی مبنی بر تکمیل رمزگذاری مواجه خواهید شد. در این زمان درایو ویندوز شما به صورت کامل رمزنگاری و اینکریپت شده است. علامت قفل روی درایو نیز به همین معنی میباشد.
جهت رمزگذاری فلش و هارد اکسترنال خود از دانشنامه رمز گذاری بر روی فلش و هارد اکسترنال استفاده نمایید.