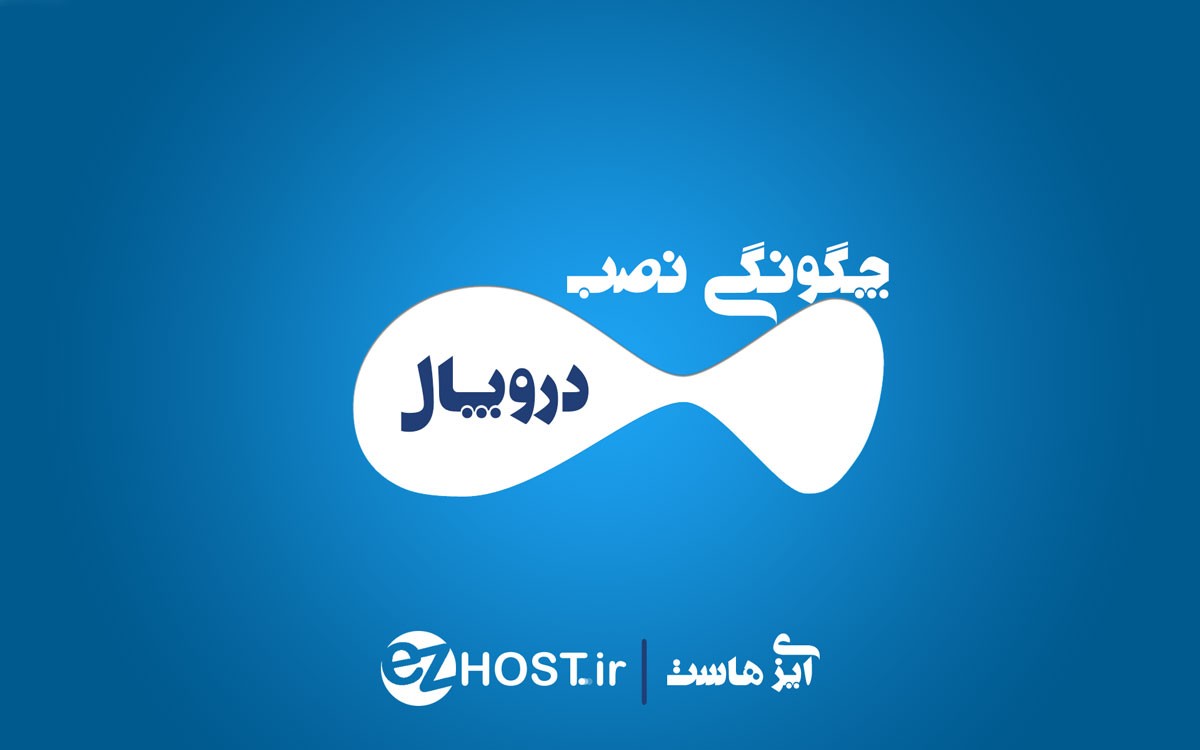
بدون شک کسانی که به تازگی قصد ورود به دنیای مجازی را دارند و می خواهند وب سایتی را راه اندازی کنند این سؤال برایشان پیش می آید که به چه چیز هایی نیاز دارند و از کجا باید شروع کنند. احتمالاً شما که این مقاله را در ایزی هاست می خوانید می دانید که برای راه اندازی یک وب سایت به یک هاست و دامنه مناسب برای فعالیت خود نیاز دارید و بعد از این مرحله می خواهید بدانید دیگر چه کار هایی باید انجام دهید. گام بعد از تهیه هاست و دامنه نصب یک سیستم مدیریت محتوا است که با استفاده از آن می توانید مطالب مورد نظر خود را بر روی آن به راحتی منتشر کنید و در اختیار مخاطبین خود قرار دهید. پیش تر، شما را با دروپال آشنا نمودیم. در این مقاله نیز با آموزش نصب دروپال بر روی هاست لینوکس (cPanel) در خدمت شما هستیم.
اگر چنانچه هنوز هاست خود را تهیه ننموده اید و در مورد فضای مورد نیاز خود مردد هستید باید بگویم که دروپال به تنهایی حداقل به ۶۰ مگابایت فضا نیاز دارد. با این تفاسیر پلن مقدماتی هاست لینوکس ایزی هاست فعلا برای شما کافی خواهد بود. اما در آینده با افزایش حجم مطالب و تصاویر سایت، می توانید پلن میزبانی خود را به پلن های بالاتر ارتقاء دهید. همچنین در صورتی که هنوز دارید به نام دامنه خود فکر می کنید و هنوز نتوانسته اید دامنه مناسب فعالیت خود را بیابید، پیشنهاد می کنم مقاله « دامنه مناسب وب سایت من چیست؟ » که به همین منظور در ایزی هاست تدوین شده است را مطالعه بفرمایید.
در ابتدا شما باید نرم افزار دروپال را دانلود کنید. برای دانلود آخرین نسخه دروپال به این لینک بروید و آخرین نسخه دروپال ۷ را دانلود نمایید و در جایی مانند دسکتاپ آن را قرار دهید تا بتوانید به راحتی به آن دسترسی داشته باشید. توجه داشته باشید لینکی که به آن اشاره شد مربوط به نسخه اصلی دروپال می باشد. در صورتی که میخواهید سیستم قدرتمند دروپال را با زبانی شیرین پارسی تجربه نمایید می توانید از این لینک آن را دانلود نمایید.
حال باید یک Database برای نصب دروپال ایجاد کنیم. از آنجا که بیشتر سرورهای لینوکس امروزی همراه با کنترل پنل بسیار قدرتمند cPanel ارائه می شوند، ما آموزش ساخت دیتابیس برای این این کنترل پنل را می دهیم تا بتوانید دیتابیس مورد نیاز برای نصب دروپال خود را ایجاد نمایید.
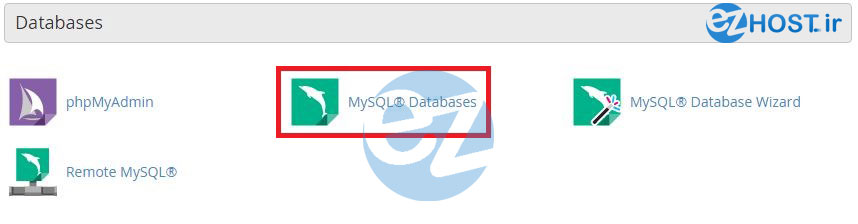
برای ساخت دیتابیس وارد مدیریت هاست cPanel سایت خود شوید.( www.yourdomain.com/cpanel یا www.yourdomain.com:2082). پس از ورود به cPanel از بخش Databases گزینه MySQL Databases را انتخاب می کنیم.
حال باید یک نام مناسب برای پایگاه داده خود انتخاب نمایید. شما می توانید از هر نامی برای دیتابیس استفاده کنید اما بهتر است از کلماتی معنی دار ( مانند drupal ) برای پایگاه داده استفاده نمایید. پس از انتخاب نام باید بر روی دکمه Create Database کلیک کنید تا پایگاه داده ساخته شود.
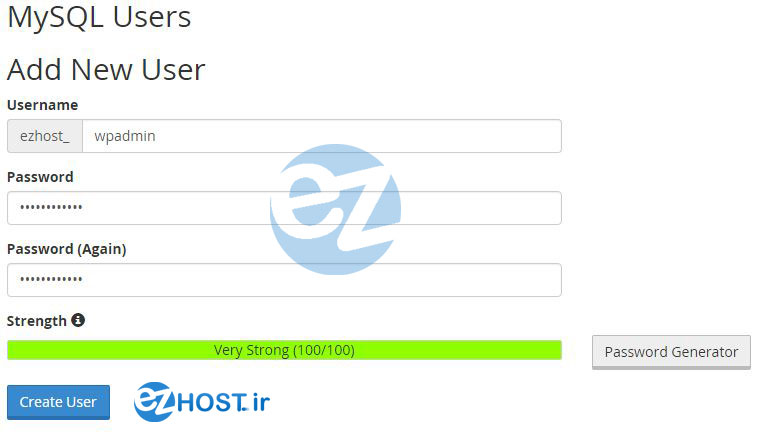
حال باید یک کاربر برای این دیتابیس تعریف کنیم. برای این کار در بخش Mysql Databases به قسمت Add a New User بروید و یک نام کاربری انتخاب کرده و در فیلد پایین هم یک گذرواژه قوی وارد کنید و روی دکمه Create User کلیک نمایید.
دوباره به بخش Mysql Databases بازگردید و به قسمت Add User To Database مراجعه کنید در اینجا باید user و دیتابیسی را که در بالا ساختیم به هم مرتبط کنیم. پس از انتخاب دیتابیس و کاربر گزینه Add را انتخاب کنید و در پنجره بعدی که برای شما به نمایش در می آید با زدن دکمه ALL PRIVILEGES تیک تمام گزینه ها را انتخاب کنید و روی دکمه Make Changes کلیک نمایید.
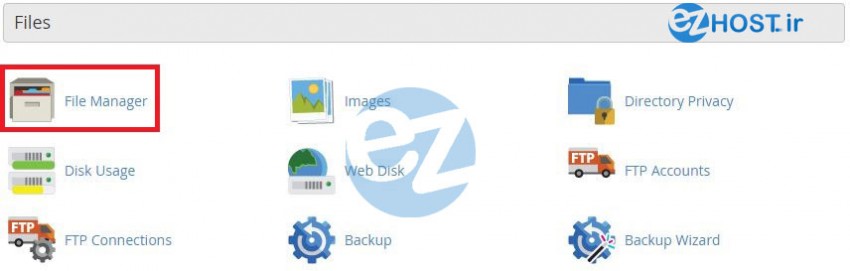
حال نوبت به انتقال دروپال به هاست رسیده است. برای انتقال دروپال به هاست ما از FTP کمک می گیریم. در ابتدا یک نرم افزار ftp (مانند FileZilla ) را روی رایانه خود نصب کنید. سپس با استفاده از اطلاعات ftp که در هنگام خرید هاست به شما داده شده است نرم افزار را به هاست خود متصل کنید. حال باید فایل زیپ شده دروپال را درون فایل public_html یا www منتقل کنید. سرعت انتقال فایل ها به هاست، بستگی به سرعت اینترنت شما دارد پس زیاد عجله نکنید. و یا می توانید همین عمل را با فایل منیجر خود هاست نیز انجام دهید. برای این روش نیز کافیست در صفحه اصلی کنترل پنل هاست سی پنل خود گزینه File manager را انتخاب نمایید.
در این قسمت ( داخل فایل public_html یا www ) بر روی upload کلیک نمایید. پس از وارد شدن در صفحه جدید با کلیک بر روی گزینه Browse فایل فشرده ای که در ابتدا دانلود کردید را انتخاب کنید ( فرقی بین zip و gz.tar نیست ). خب پس از انتخاب فایل از پنجره باز شده نیاز به هیچ کاری نیست فقط باید صبر کنید تا فایل آپلود شود و با تصویر زیر در صفحه مواجه شوید:
پس از انتقال تمام فایل های دروپال به هاست دروپال شما آماده نصب شدن است. در وسط صفحه روی گزینه Back کلیک کنید تا به فایل منیجر خود برگردید. دروپال شما آپلود شده و در فایل منیجر قابل مشاهده است. اگر فایل آپلود شده را مشاهده نمی کنید یکبار گزینه Reload رو بزنید تا مشاهده شود. حالا روی فایل فشرده راست کلیک کنید و گزینه Extract را انتخاب نمایید.
در پنجره باز شده Extarct Now را بزنید تا فایل از حالت فشرده خارج شود و فولدر drupal در هاستتان نمایان شود. حالا می توانید فایل فشرده دروپال را حذف نمایید.
تذکر: اگر در همین حالت، ادامه روند نصب دروپال را طی کنید، سایت شما با آدرس http://yourdomain.com/drupal در دسترس خواهد بود. برای حذف drupal از انتهای آدرس باید فایل های دروپال را از پوشه drupal به یک پوشه قبل تر، یعنی public_html منتقل کنید. برای انجام این کار وارد پوشه drupal شده و تمام فایل های موجود در آن را انتخاب کنید ( shift+click ) و سپس روی آنها کلیک راست کنید و گزینه Move را بزنید و از پنجره ای که باز می شود در قسمت آدرس، drupal را پاک کنید و روی گزینه Move Files کلیک کنید. با این کار فایل های دروپال شما به ریشه یا root منتقل خواهند شد. (ممکن است در انتهای نام فولدر drupal یک سری اعداد که به نشانه شماره ورژن دروپال دانلود شده است وجود داشته باشد)
حال با باز کردن سایت خود در مرورگر (مانند www.yourdomain.com) صفحه ای مانند زیر برای شما ظاهر می شود. (چون ما در این آموزش از نسخه فارسی شده دروپال استفاده کرده ایم، پس از باز شدن سایت به طور خودکار از مرحله انتخاب پروفایل و زبان عبور کرده ایم. در صورتی که در حال نصب نسخه دانلود شده از خود وبسایت دروپال هستید، در مرحله انتخاب پروفایل پروفایل Standard را انتخاب کنید (بطور پیشفرض انتخاب شده است) و دکمهی Save and continue را بزنید. چنانچه مانعی بر سر راه نصب دروپال وجود داشته باشد قبل از مرحله انجام تنظیمات دیتابیس و در مرحله بررسی نیازمندیهای نصب به شما اخطار های لازم ارائه می شود، در اینصورت حتما با میزبان خود تماس برقرار نمایید.)
(نکته: اگر دروپال را در فولدری غیر از public_html آپلود کردید، نام پوشه را بعد از آدرس دامنه قرار بدهید. مثلا: http://yourdomain/drupal )
حال اطلاعات درخواستی که مربوط به دیتابیس می شوند را وارد نمایید. در این مرحله باید از همان اطلاعاتی که در گام دوم استفاده کردید، استفاده کنید. سه فیلد آخر مربوط به گزینه های پیشرفته هم به صورت پیشفرض و مانند بالا باقی بماند. سپس بر روی دکمه “ذخیره و ادامه دادن” کلیک کنید تا به مرحله بعد هدایت شوید.
در مرحله بعد دروپال نصب میشود. احتیاج به انجام کاری از سوی شما نیست. صبر کنید تا پروسهی نصب تمام شود. بعد از نصب، به طور خودکار به مرحلهی بعدی هدایت میشوید
در این مرحله مراحل آخر پیکربندی سایت دروپالی تان را انجام می دهید و فقط به این نکته توجه داشته باشید که هرگز از کلمه Admin برای نام کاربری استفاده ننمایید و یک رمز قوی برای خود انتخاب کنید. سپس دکمه ذخیره و ادامه دادن را انتخاب نمایید تا نصب دروپال تمام شود.
تبریک میگوییم، وب سایت دروپالی شما آماده است. پس از اتمام فرآیند نصب به طور خودکار به وبسایت دروپالی خود هدایت می شوید. همچنین می توانید با رفتن به آدرس دامنهی سایت، سایت دروپالی خود را مشاهده کنید.
البته اگر وقت انجام این کار ها را نداشتید، کارشناسان ایزی هاست به طور رایگان این کار را برای شما انجام می دهند.
امیدواریم که این آموزش برای شما مفید واقع شده باشد. در صورت نیاز به راهنمایی های بیشتر می توانید از طریق هر یک از راه های ارتباطی با کارشناسان ما در ارتباط باشید.
۶ comments. دیدگاه جدید بگذارید
ممنون برای مطلب خوبتون
سلام دوست ایزی هاستی عزیز،
ممنون از نظر دلگرم کننده شما. خوشحالیم که این مطلب برای شما مفید واقع شده.
پیروز و سربلند باشید…
با سلام
لازم دونستم که از مطلب خوبتون و آموزش خوبتون استقبال کردم و از شما تشکر میکنم
سلام دوست عزیز،
از اینکه لحظاتی چند از زمان گرانبهای خود را در ایزی هاست گذراندید از شما متشکریم. خیلی خوشحالیم که مقاله “آموزش نصب دروپال بر روی هاست سی پنل” برای شما مفید واقع شده است.
امیدواریم بتوانیم همچنان خدمتگزار شما و مخاطبانمان باشیم.
با آرزوی بهترین ها برای شما…
مطلب آموزنده ای بود.
ساده و روان.
سپاس
سلام دوست عزیز،
از اینکه لحظاتی چند از زمان گرانبهای خود را در ایزی هاست گذرانده اید از شما سپاسگزاریم و خوشحالیم که این مقاله مورد استفاده شما قرار گرفته است.
امیدواریم بتوانیم باز هم بتوانیم با مقالات ایزی هاست در خدمت شما باشیم.
به امید دیدار مجدد شما در ایزی هاست