
برای اینکریپت کردن یک درایو غیر ویندوزی به صورت زیر عمل نمایید:
۱. وارد My Computer شوید.
۲. بر روی درایو کلیک راست نموده و از منوی باز شده گزینه Turn on BitLocker را انتخاب نمایید.
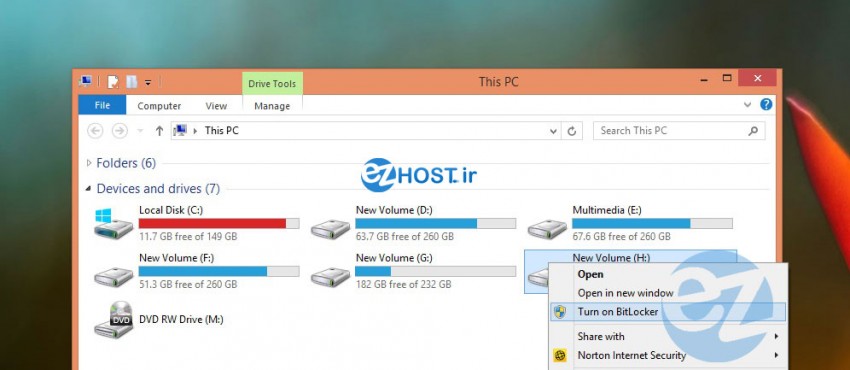
۳. با انتخاب این گزینه پنجره محاوره ای BitLocker Drive Encryption نمایان خواهد شد.
در این قسمت می بایست تیک مربوط به گزینه Use a Password to UnLock the Drive به حالت انتخاب شده قرار دهید.
۴. در قسمت Enter Your Password، رمز عبور مناسب و قوی را وارد نمایید .با استفاده از این رمز عبور دسترسی به درایو میسر خواهد بود.
۵. در قسمت Reenter Your Password نیز رمز عبور انتخابی را مجدد وارد نمایید.
۶. گزینه Use Smart Card to UnLock the Drive مربوط به کارت های هوشمند می باشد که خارج از مبحث آموزش می باشد.
۷. برای ادامه مراحل رمزنگاری بر روی دکمه Next کلیک نمایید.
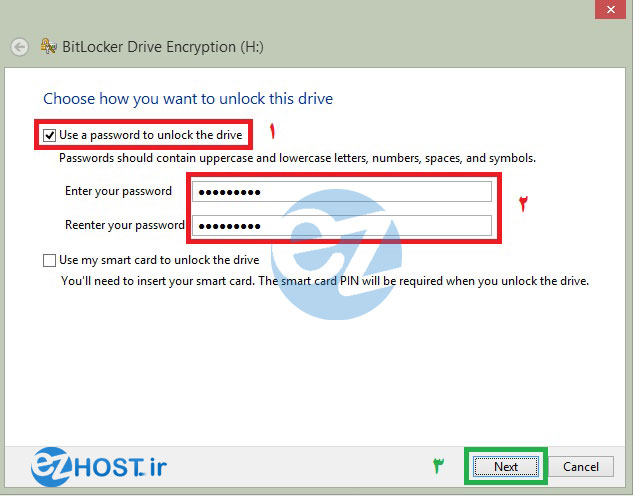
۸. در این مرحله میبایست کد بازیابی درایو یا Recovery Key درایو را در محلی ذخیره نمایید. این کد بدین منظور می باشد که اگر رمز ورود به درایو را فراموش کردید با استفاده از این کد به درایو دسترسی پیدا نمایید.
گزینه های موجود در این قسمت به شرح ذیل می باشند:
• Save to your Microsoft account: با انتخاب این گزینه می بایست حتما یک اکانت فعال مایکروسافت داشته باشید و با وارد نمودن مشخصات آن فایل متنی حاوی کلید بازیابی را در اکانت خود ذخیره نمایید.
• Save to a USB flash drive: با انتخاب این گزینه میبایست یک فلش مموری به سیستم خود متصل نموده باشید، با انتخاب فلش مموری مورد نظر فایل متنی حاوی کلید بازیابی در آن ذخیره خواهد شد.
• Save to a file: با انتخاب این گزینه پنجره ای جهت ذخیره فایل متنی حاوی کلید بازیابی در یکی از درایو های سیستم حتی درایو فلش، نمایان خواهد شد.
در صورتیکه بخواهید فایل را در درایو های همین سیستم ذخیره نمایید بیت لاکر از شما سؤال می پرسد که از انجام این کار و امن بودن سیستم مطمئن هستید یا نه و در صورت تأیید فایل را ذخیره می نماید.
• Print the recovery key: با انتخاب این گزینه پنجره Print برای شما ظاهر می گردد که می توانید تنظیمات پرینت را تعیین و محتویات فایل که همان کلید بازیابی هست را بر روی برگه چاب نمایید.
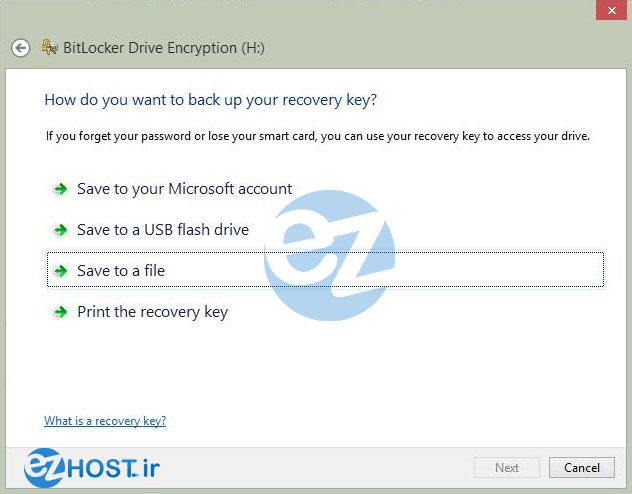
۹. پس از ذخیره فایل Recovery Key بر روی دکمه Next جهت رفتن به مرحله ی بعد کلیک نمایید.
۱۰. در این مرحله شما ۲ گزینه پیش رو دارید. در ادامه هریک را به تفصیل شرح خواهید داد:
• (Encrypt used disk space only (faster and best for new PCs and drives: در صورتیکه سیستم شما جدید باشد و اطلاعات چندانی بر روی درایو ها نداشته باشید می توانید این گزینه را انتخاب نمایید. این نوع رمزنگاری سریع تر می باشد و برای این گونه سیستم ها مناسب می باشد. در این حالت درایو شما قفل می گردد و رمزنگاری می شود و پس از آن هر اطلاعاتی وارد آن نمایید نیز اینکریپت و رمزنگاری خواهد شد.
• (Encrypt entire drive (slower but best for PCs and drives already in use: در صورتیکه سیستم شما مدت هاست در حال استفاده می باشد و درایو ها حاوی اطلاعات می باشند این گزینه مناسب می باشد. در این حالت عملیات اینکریپت کردن زمانبر و ممکن است تا چندساعت به طول انجامد ولی بر روی تک تک فایل ها و داده های داخل درایو یکی یکی رمزنگاری انجام خواهد شد و می توانید مطمئن باشید تمامی اطلاعات شما محافظت خواهند شد. حتی در صورتیکه حذف شوند نیز ممکن است حاوی اطلاعات قابل بازیابی باشند. این گزینه پیشنهاد میگردد.
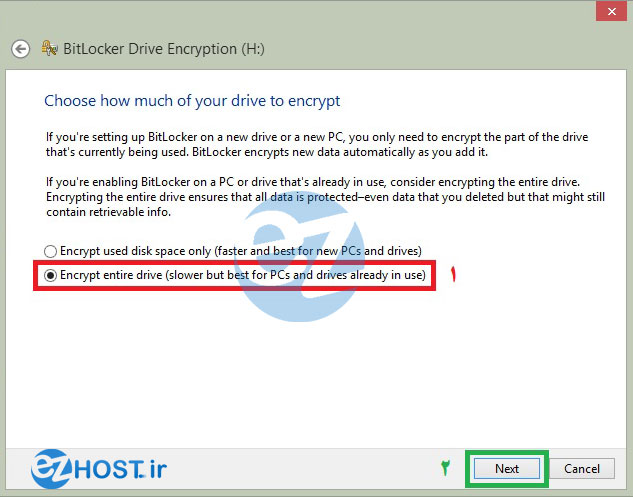
۱۱. پس از انتخاب گزینه مورد نظر بر روی دکمه Next جهت ادامه مراحل رمزنگاری کلیک نمایید.
۱۲. در این مرحله BitLocker مجدد از شما سوال می کند که آماده شروع عملیات اینکریپت کردن هستید یا خیر. با کلیک بر روی دکمه Start Encrypting می توانید آمادگی خود را اعلام نمایید.
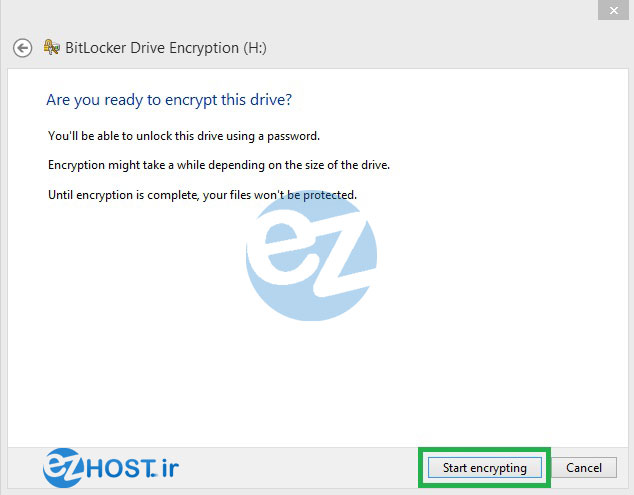
۱۳. در این مرحله اینکریپت کردن و رمزنگاری درایو مورد نظر شروع می گردد. این پروسه بسته به حجم درایو ممکن است زمان بر باشد. پس در صورت نیاز می توانید سیستم خود را روشن بگذارید و به کارهای دیگر بپردازید تا این کار به پایان برسد.
۱۴. در پایان با پیغام Encryption of DriveName is complete می توانید از قفل شدن درایو اطمینان حاصل نمایید.
همانطور که میبینید، درایو اینکریپت شده شما دارای یک قفل بر روی آیکون درایو رمزنگاری شده است و در صورتی که سیستم را راه اندازی مجدد نمایید و مجدد وارد My Computer شوید به شکل یک قفل بسته می باشد چراکه می بایست رمز ورود مربوطه را وارد نمایید و قفل درایو را باز کنید.
با ادامه سری آموزش های بیت لاکر با ما همراه باشید…